close

我不是專業影像處理或是修圖師,會的東西都是非常表面的技巧,
但儘管膚淺的可以,但還是有一些簡單的東西可以跟大家分享,
目前市面上關於軟體的書都比較偏「工具」書,就是跟你說,
這軟體裡面有怎樣的工具可以替你做出怎樣的事,
但到底該怎麼用?只能說修鍊在個人,而且自己就是最大的敵人。
Photoshop 這套軟體雖然從國中就在摸,但是到現在還是只會那幾樣,
幹超遜的我知道,但對於在修色調這部分想要快速上手,
卻又擔心沒有深奧色彩理論基礎的人,
以下是自己一路玩來的些許心得,如不嫌棄可以參考一下。
先說,透過色彩平衡去調色畫質會掉不少,尤其是亮部與暗部,
但其實不要調得太誇張其實都還可以接受,
不然就是透過三色的色版拉曲線,但現階段先從色彩平衡開始玩吧。
先來張原始圖片,感謝偽日系型男「林布蘭臺」擔任本次主角:

如果想要拉高對比,個人偏好曲線工具(Ctrl+M):
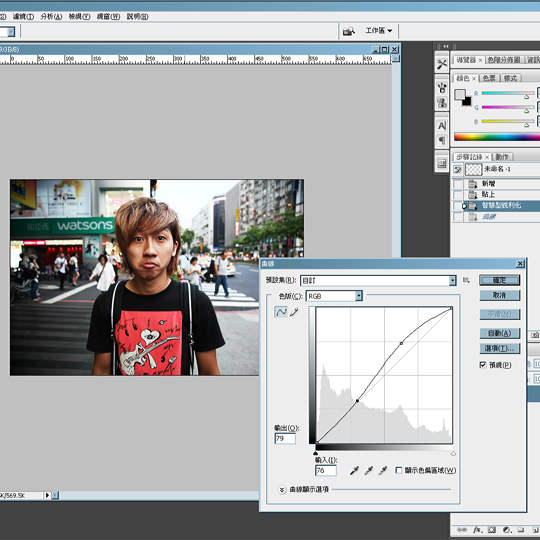
這個視窗如何解讀?請先注意它的縱軸與橫軸都是由黑到白的漸層,
這黑到白用淺顯易懂的解釋,就是影像中「暗到亮」的資訊,
右邊的橫軸(輸入)代表的是調整前的資訊,
左邊的縱軸(輸出)代表的是調整後的資訊,
對照一下圖中我拉了兩個點,一個點往上拉一個點往下拉,
會發現影像變化的過程中,亮部更亮,暗部更暗,這就達到了拉高對比的基本效果,
有人叫這種拉法為「S法則」因為這條線是類似S形,
這部份暫不多做解釋,但絕對可以由眼睛看到的變化去體會!
直接來聊修色調,這部份最基本可以從飽和度(Ctrl+U)與色彩平衡(Ctrl+B)去玩。
叫出色彩平衡選單後,可以分別調整暗部、亮部、與中間調的所有顏色:
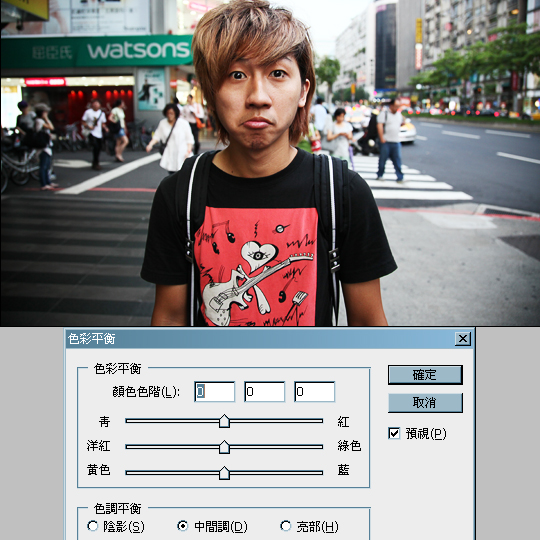
你可以做的就是跟流川楓一樣從不同的角度切入,去拉色偏,
也可以再配合飽和度調整做不同的交互使用,
色彩平衡跟飽和度的交互使用次數,看自己的需求可以一直重複,
有時候我會在三次色彩平衡的調整裡面穿插了兩次降飽和度的動作,
這樣說一定非常的模糊,所以直接附上過程實作對照圖!
#1 - 將暗部往青色的方向拉:

#2 - 將亮部往黃色的方向拉:

#3 - 將中間調往洋紅的方向拉:

#4 - 喜歡的話可以降點飽和度(Ctrl+U):

這是很基本的處理流程,喜歡的話甚至可以再加上雜訊之類的:

下面提供的處理後照片就不分那麼多的圖作解釋,
直接用文字簡述在各部份是做如何的調整,至於拉的程度就靠感覺了。
#1 - 暗部往藍色拉,亮部往黃色拉:

#2 - 暗部往青色拉,亮部往洋紅拉:

#3 - 暗部往黃色拉,亮部往紅色拉,中間調往綠色拉:

#4 - 降一次飽和度(約50%),再拉一次曲線增加對比:

#5 - 降一次飽和度,暗部往藍色,亮部往黃色,中間往洋紅與青色稍微拉一點:

#6 - 暗部往紅色拉,亮部往黃色拉:

大概熟悉色彩平衡拉出來的效果後,就是實際操作了,
上述方式都是非常所見即所得的調整方式,但如果要修得細,
還是有很多工夫可以下,像是圖層混合、遮色片選取範圍等等。
當看到想模仿的照片風格,可以照著暗、中、亮部去做「顏色拆解」的動作,
其實光是色彩平衡與飽和度這兩種工具就可以玩很不少東西,試試看吧!
以上這是我個人在這部份摸索的方法,歡迎一起討論!(如果我美國時間夠多的話)
全站熱搜


 留言列表
留言列表